 |
Tutorial para la gestión el catálogo de productos o servicios |
Video tutorial: Cómo dar de alta un producto en Contasimple.
Te recomendamos que visualices los videos en Alta definición.
Introducción
El módulo de Catálogo nos permite tener registrados los productos o servicios que se comercializan para agilizar la creación y edición de facturas, presupuestos o albaranes.
Cómo dar de alta un producto
1
Accede al módulo de Catálogo haciendo click sobre la pestaña de CATÁLOGO en el menú de la parte superior de la pantalla.
2
La pantalla incial del Catálogo muestra un listado con los productos y servicios que tengas ya creados, y te permite editarlos, eliminarlos o crearlos por copia, así como dar de alta nuevos productos o servicios.
3
Puedes dar de alta un nuevo producto o servicio clicando el botón Nuevo producto o servicio.
4
Para cada producto o servicio podrás introducir la siguiente información:
Información del producto
- Familia/Subfamilia: Categoría o familia a la que pertenece el producto o servicio.
- Nombre: El nombre del producto o servicio. Es el texto que se mostrará en la factura cuando se seleccione un elemento del catálogo.
- Descripción: Una breve descripción indicando en qué consiste el producto o servicio .
- Anotaciones: Anotaciones privadas sobre el producto o servicio que no se mostrarán en la factura.
- Producto visible (activo): Se permite seleccionar si el producto estará visible para ser seleccionado al crear una nueva factura, bien de inversión, presupuesto o albarán.
Para dar de alta nuevas familias, editarlas, borrarlas o seleccionarlas deberás clicar en el texto Seleccionar una Familia/Subfamilia, que abrirá la siguiente ventana:
A continuación se detallan las acciones que realiza cada botón:
-
Nueva familia: Crea una nueva familia/subfamilia. Para crear una nueva familia, debes seleccionar el nodo raíz Familias/Subfamilias y
clicar en el botón Nueva familia. Se abrirá una ventana donde deberás indicar el nombre de la familia y hacer click en el botón de crear.
Para crear una subfamilia, deberás seleccionar la familia padre y seguir los mismos pasos que los descritos anteriormente.
-
Editar familia: Edita el nombre de una familia/subfamilia. Para editar una familia, selecciónala y haz click en el botón de Editar familia. Se abrirá
una nueva ventana desde la que podrás modificar el nombre de la familia/subfamilia.
-
Borrar familia: Borra una familia/subfamilia. Para borrar una familia, selecciónala y haz click en el botón de Borrar familia. Si la familia que se va
a borrar contiene varias subfamilias, todas ellas serán eliminadas.
-
Seleccionar familia: Para seleccionar la familia a la que pertenece el producto o servicio, seleciona la familia y haz click en el botón de Seleccionar.
En el caso de que hayas asignado una familia a un producto o servicio y quieras deshacer la acción, selecciona el nodo raíz Familias/Subfamilias y haz click
en el botón de Seleccionar.
Referencias
- Código de producto (SKU): Es el código para identificar el producto o servicio dentro de tu propia empresa. En caso de rellenar este campo, el código deberá ser único y no podrá ser utilizado por ningún otro producto.
- Referencia proveedor: Es el código de producto utilizado por tu proveedor.
Precio de Venta
-
Es el precio al que se venderá dicho producto, al seleccionar un producto desde un albarán, factura emitida o presupuesto se completará la información del concepto a partir de los siguientes campos:
- Precio unitario (Base imponible): El precio unitario del producto o servicio (se debe introducir la base imponible).
- Porcentaje descuento: Es el porcentaje de descuento aplicable a dicho producto o servicio. Si lo introducimos en una factura se aplicará automáticamente el descuento informado
en dicho concepto.
-
Porcentaje IVA: El porcentaje de IVA del producto o servicio. Este valor se marcará por defecto al introducir el producto o servicio en la factura, aunque se puede modificar
desde la propia factura. Dentro de la aplicación, el nombre del impuesto se modificará en función de tu región fiscal.
-
Porcentaje RE: El porcentaje de RE del producto o servicio. Normalmente este campo estará oculto tras la opción Mostrar/Ocultar edición avanzada, y
al igual que con el porcentaje de IVA este valor se marcará por defecto al introducir el producto o servicio en una factura, aunque se puede modificar
desde la propia factura. Dentro de la aplicación, el nombre del impuesto se modificará en función de tu región fiscal.
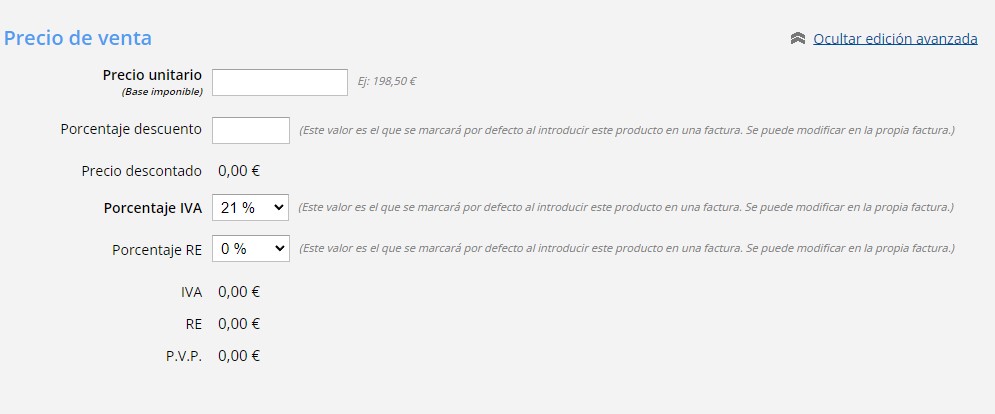
Coste de adquisición
-
Es el coste que te supone a ti, como empresa, la adquisición del producto, más los costes necesarios para poner dicho producto a disposición de tu empresa (costes de transporte, aduanas, etc).
-
Al seleccionar un producto desde una factura recibida o un bien de inversión se completará la información del concepto a partir de los siguientes campos:
-
Coste unitario (Base imponible): Coste unitario del producto o servicio (se debe introducir la base imponible).
-
Porcentaje IVA: El porcentaje de IVA del producto o servicio (el nombre del impuesto puede variar en función de tu región fiscal).
-
Porcentaje RE: El porcentaje de RE del producto o servicio (el nombre del impuesto puede variar en función de tu región fiscal).
Campos personalizados
Para configurar los campos personalizados que se pueden asignar a los productos o servicios, deberás ir a la pantalla de
Configuración > Catálogo e introducir los campos
que se aplicarán para todos los productos o servicios que vayas a dar de alta.
Control de stock
Si quieres controlar el stock de un producto cuando lo utilices en tus facturas emitidas y/o albaranes, tendrás que habilitar el control de stock. Antes de empezar a utilizar el control de stock
en productos, deberás leer el tutorial de Control de stock para aprender
cómo debe configurarse esta funcionalidad para ser usada con facturas emitidas y/o albaranes y su funcionamiento.
A continuación, se describen los distintos campos que se pueden configurar en el control de stock de un producto:
- Habilitar control de stock: Si marcas esta opción, se habilitará el control de stock para el producto. Su stock se incrementará/decrementará en base a las operaciones que realices con él cuando lo utilices en tus facturas emitidas y/o albaranes.
- Stock inicial: Con el control de stock activado, se debe especificar el stock actual del producto en el momento de su creación. Si no sabes el stock del producto cuando lo estás dando de alta, puedes poner valor 0 y modificarlo más adelante.
- Permitir vender sin stock: Si marcas esta opción, cuando el producto se encuentre fuera de stock, se seguirá permitiendo su venta, en caso contrario se bloqueará.
- Activar alarma de stock: Si marcas esta opción, recibirás un aviso cuando el producto se encuentre por debajo del número de unidades que especifiques.
- Avisar cuando queden menos de X unidades: Si después de realizar una operación con el producto (por ejemplo una venta) el stock del producto se encuentra por debajo de las unidades configuradas, recibirás un aviso a través del medio que configures.
- Avisar en el Dashboard: Si el producto se encuentra por debajo de las unidades configuradas, podrás visualizarlo en la pantalla principal del programa (Dashboard).
- Enviar notificaciones: Si realizas una operación con el producto y su stock pasa a estar por debajo de las unidades configuradas, recibirás una notificación en el programa.
-
Enviar correo electrónico: Si realizas una operación con el producto y su stock pasa a estar por debajo de las unidades configuradas, recibirás una notificación en la dirección de correo que hayas
configurado en la pantalla de Configuración > Catálogo.
Si quieres controlar el stock del producto en un futuro pero no quieres habilitarlo en el momento en el que lo estás dando de alta, podrás hacerlo más adelante desde la pantalla de edición.
Los campos resaltados en negrita son de introducción obligatoria.
Una vez introducida la información, clica sobre el botón Insertar para crear el producto o servicio.
Una vez introducido correctamente el producto o servicio, aparecerá un mensaje en pantalla así indicándolo. Para volver al listado de productos clicka sobre el botón Volver al listado.
5
Una vez el producto o servicio ha sido introducido puedes realizar diversas operaciones sobre él:
Editar la información del producto o servicio. Dar de alta un producto o servicio por copia. Eliminar el producto o servicio.
Cómo importar productos a tu catálogo de Contasimple.
1
Si tienes que introducir muchos productos puedes utilizar la función de importación para subir los productos desde un fichero Excel o CSV.
Para ello, haz clic en la pestaña “Catálogo” del menú superior de la pantalla de inicio. Una vez en el catálogo, haz clic en “Importar” en el menú lateral izquierdo.
2
Una vez en la pantalla de importación, elige el tipo de datos a importar.
- Productos o servicios de catálogo: Si vas a importar productos en tu catálogo sin activar el control de stock.
A tener en cuenta: No utilices esta opción si ya tienes tu control de stock activado por defecto en la pestaña “Configuración del catálogo”, último apartado “Valores por defecto” (ver imágenes debajo). Si tienes esta opción activa, selecciona “Productos o servicios de catálogo con control de stock”.
- Productos o servicios de catálogo con control de stock: Si vas a importar productos con control de stock.
3
Puedes descargarte un excel de ejemplo con el formato recomendado o arrastrar y soltar tu fichero en el recuadro indicado para iniciar la importación y seguir las instrucciones que te aparecerán por pantalla.
4
Las columnas obligatorias que debe contener tu excel son:
- Nombre: nombre del producto.
- Base imponible: precio sin impuestos ni descuentos.
- Precio venta - % IVA: porcentaje de IVA asociado al precio de venta en formato numérico. Ejemplo: el IVA del 21% lo hacemos constar como 21.
Y, en caso de utilizar el control de stock:
- Stock absoluto: stock inicial.
- Código de producto: referencia única de cada producto.
Aquí tenemos un ejemplo de excel preparado sin utilizar el excel de ejemplo de Contasimple. Te explicamos cómo importarlo correctamente.
Una vez hemos importado el excel en Contasimple, lo vemos así:
Lo primero será seleccionar en la lista desplegable de cada columna el título que corresponde según el excel de ejemplo de Contasimple. En el siguiente apartado de este tutorial te explicamos lo que significa cada título de columna.
En segundo lugar, indica la fila en la cual se encuentran tus títulos en el apartado “Cabeceras del fichero en línea”. En nuestro caso, hemos puesto “1” porque los títulos de nuestro excel se encuentran en la fila 1.
Por último, indica la primera línea donde empieza la lista de tus productos en el apartado “Iniciar importación en línea”. En nuestro caso, hemos puesto “2” porque la lista de nuestros productos empieza en la fila 2.
5
Estas son las columnas del excel de ejemplo con control de stock, y que también puedes utilizar al crear tu propio excel, o seleccionarlas más tarde después de la importación. Si descargas el excel, encontrarás más información sobre cada columna en la pestaña “Leyenda”.
- A. Familia/Subfamilia: Categoría a la que pertenece el producto. Puedes dejar el campo vacío o especificar el nombre de la familia. Si existen subfamilias, especifica el nombre de las familias/subfamilias separadas por el carácter '|'. Ejemplo: Ropa | Mujer | Vestidos.
- B. Nombre: Nombre del producto. Campo obligatorio.
- C. Descripción: Descripción del producto.
- D. Notas privadas: Información sobre el producto que no se mostrará en las facturas.
- E. Tipo de unidad: Puedes añadir uno de los siguientes valores: uds, dec, cent, mill, mg, g, kg, t, ml, cl, dl, l, m3, min, h, d, 1/2d, jornadas, 1/2j, semana, mes, trimestre, semestre, año, letra, palabra, frase, página, mm, cm, m, km.
- F. Visible (activo): Indica si el producto está visible en el programa y se puede seleccionar para trabajar con él. Si dejas el campo vacío, el campo se establecerá como visible por defecto. Escribe No para que no sea visible.
- G. Código de producto: Referencia única que identifica el producto dentro de tu propia empresa. Si es de un producto que todavía no existe en tu catálogo del programa, se dará de alta. En el caso de que el código de producto sea de un producto que ya existe en tu catálogo del programa, se actualizarán sus datos con los valores introducidos en el resto de campos.
- H. Referencia proveedor: Referencia del producto de tu proveedor.
- I. Base imponible: Precio del producto sin impuestos ni descuentos en formato numérico. Campo obligatorio.
- J. % Descuento: Porcentaje de descuento a aplicar al producto en formato numérico entre 0 y 100.
- K. Precio venta - % IVA: Porcentaje de IVA asociado al precio de venta en formato numérico. Si, por ejemplo, el IVA es del 21%, escribiremos 21. Campo obligatorio.
- L. Precio venta - % RE: Porcentaje de RE asociado al precio de venta en formato numérico. Si, por ejemplo, el RE es del 5,2%, escribiremos 5,2%.
- M. Coste adquisición - B.I.: El coste que te supone a ti, como empresa, la adquisición del producto más los costes necesarios para poner dicho producto a disposición de tu empresa (transporte, aduanas…). Se debe especificar la base imponible total de todos los costes. Utilizar formato numérico.
- N. Coste adquisición - % IVA: Porcentaje de IVA asociado al coste de adquisición en formato numérico. Si, por ejemplo, el IVA es del 21%, escribiremos 21.
- O. Coste adquisición - % RE: Porcentaje de RE asociado al coste de adquisición en formato numérico. Si, por ejemplo, el RE es del 5,2, escribiremos 5,2.
- P. Material.
- Q. Peso.
- R. Tamaño.
- S. Color.
- T. Controlar stock: Escribir Sí para activar el control de stock, o No para desactivarlo. Si dejas el campo vacío, se cogerá el valor que hayas configurado en los valores por defecto para el control de stock en la pantalla de configuración del catálogo.
- U. Stock absoluto: Si se trata de un nuevo producto que todavía no existe en el catálogo del programa, se establecerá este valor como stock inicial del producto. Si el producto ya existe en el catálogo del programa, se sustituirá el stock del producto por el valor introducido en este campo y pasará a ser el stock actual del producto.
- V. Stock relativo: Si se trata de un nuevo producto que todavía no existe en el catálogo del programa, este valor debe estar vacío. Si el producto ya existe en el catálogo del programa, se sumará/restará al stock actual del producto el valor introducido en este campo.
- W. Permitir vender sin stock: Indica si el producto se puede vender cuando está fuera de stock. Si dejas el campo vacío, se cogerá el valor que hayas configurado en los valores por defecto para el control de stock en la pantalla de configuración del catálogo.
- X. Activar alarma de stock: Indica si se debe activar la alarma de stock cuando algún producto se encuentre por debajo de las unidades configuradas. Si se activa esta opción, debe activarse al menos una opción de aviso de entre las disponibles (dashboard, notificación y/o correo electrónico).
- Y. Avisar cuando el número de unidades sea inferior a: Cuando se realice una venta y el stock del producto sea inferior a las unidades especificadas en este campo, se recibirán las alarmas de stock configuradas. Introducir en formato numérico.
- Z. Avisar en el Dashboard: Indica si los avisos de alarma se muestran en el dashboard del programa. Escribir Sí o No. Si dejas el campo vacío, se cogerá el valor que hayas configurado en los valores por defecto para el control de stock en la pantalla de configuración del catálogo.
- AA. Avisar mediante notificación: Indica si los avisos de alarma se envían mediante notificación del programa. Escribir Sí o No. Si dejas el campo vacío, se cogerá el valor que hayas configurado en los valores por defecto para el control de stock en la pantalla de configuración del catálogo.
- AB. Avisar mediante correo electrónico: Indica si los avisos de alarma se envían mediante correo electrónico. Si se marca esta opción, se debe haber configurado una dirección de correo en la que recibir los avisos en la pantalla de configuración del catálogo.
Ejemplo de excel rellenado con las columnas sugeridas en el excel de ejemplo de Contasimple:
Vídeo tutorial: Importación de productos a tu catálogo de Contasimple.
Te recomendamos que visualices los videos en Alta definición.
Otros tutoriales
| PASO A PASO |
VIDEO-TUTORIALES |
Tutorial paso a paso sobre cómo emitir una factura y generar el documento PDF.
Tutorial paso a paso sobre cómo crear presupuestos y generar el documento PDF.
Tutorial paso a paso sobre cómo crear albaranes y generar el documento PDF.
Tutorial paso a paso sobre cómo utilizar el módulo de contabilidad.
Tutorial paso a paso sobre cómo pagar, seguridad, métodos de pago.
Cambiar logotipo, poner cuenta bancaria, texto personalizado
Cambiar mi contraseña, cambiar mi email de acceso
Poder crear facturas de tickets
Tutorial paso a paso sobre cómo utilizar la herramienta multi-empresa.
Información básica de la teoría de la contabilidad del autónomo y la PYME.
Tutorial paso a paso sobre cómo subir documentos en la nube.
Listado de las preguntas más frecuentes de contabilidad y sus respuestas
Tutorial paso a paso sobre cómo gestionar cobros y pagos de las facturas.
Tutorial paso a paso sobre cómo emitir facturas a clientes de la UE o del extranjero.
Tutorial paso a paso sobre cómo presentar telemáticamente los impuestos con el pin24h.
Sincroniza facturas con las Haciendas forales a través de TicketBAI
Tutorial paso a paso sobre cómo crear facturas con recargo de equivalencia.
Tutorial paso a paso para crear facturas rectificativas.
Tutorial paso a paso sobre cómo dar de alta un producto.
Tutorial paso a paso sobre cómo crear una factura en formato FacturaE.
Tutorial paso a paso sobre cómo configurar tu cuenta de correo electrónico.
Explicación sobre qué consiste el modelo 303.
Tutorial paso a paso sobre cómo crear recibos y generar remesas bancarias a tus clientes.
Tutorial paso a paso sobre cómo gestionar las devoluciones de recibos SEPA.
Fechas de cobro y fechas de envío de remesas
Explicación sobre cómo presentar el modelo 130.
Explicación sobre cómo presentar el modelo 303.
Aprende a rellenar el Modelo 130 (modelo del IRPF trimestral) de la Agencia Tributaria Española...
Explicación sobre cómo exportar la contabilidad a a3ASESOR.
Explicación sobre cómo obtener el certificado electrónico.
Aprende cómo configurar la firma electrónica de documentos
Aprende a firmar electrónicamente tus facturas, presupuestos y albaranes en PDF
Aprende a firmar electrónicamente tus ficheros del disco virtual
Aprende a gestionar el stock de los productos de tu almacén a la hora de crear facturas emitidas y albaranes
Aprende qué es y cómo crear fácilmente un bien de inversión en Contasimple
Aprende a importar tus clientes y proveedores a partir de un archivo Excel
Aprende cómo crear nuevos usuarios para que puedan acceder a tu empresa
Aprende cómo funciona el registro de la jornada laboral para empleados y cómo consultar los informes de horas trabajadas.
Explicación sobre cómo administrar los gestores.
Tutorial paso a paso para configurar y sincronizar las ventas de Zettle.
¡Ya no es necesario que guardes tus facturas en papel durante años!
Importa tus facturas emitidas, recibidas o gastos directamente a tu cuenta de Contasimple
Aprende a registrar tus facturas y gastos con el lector OCR de Contasimple
Aprende a sincronizar las cuentas bancarias de tu negocio con tu contabilidad
Aprende a asegurar la reclamación de tus facturas impagadas desde el listado de facturas emitidas
Añade tus cuentas bancarias y sincroniza tus movimientos.
Gestiona tus etiquetas y vincúlalas a todos tus documentos de facturación, contabilidad e impuestos
Aprende cómo configurar la bandeja de entrada de tu correo electrónico
Aprende cómo exportar tus libros de registro listos para presentar ante la AEAT
|
|
Volver
|